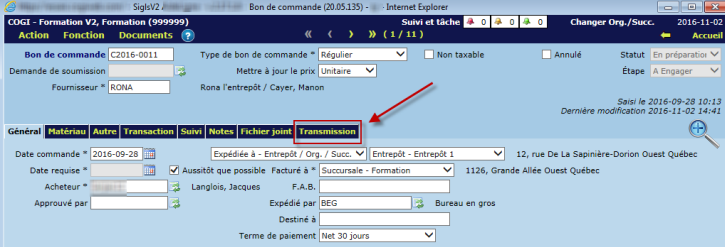Bon de commande
<Accueil » Approvisionnement » Bon de commande
La création d'un bon de commande (BC) représente la deuxième étape du processus de gestion de l'inventaire et des achats. Cette étape vise à créer la commande d'achat de matériaux ou de services (onglet "Autre").
Procédure
Voici la procédure à suivre pour créer un bon de commande :
- Aller sous "Approvisionnement -> Achat -> Bon de commande";
- À partir de l'écran de recherche des bons de commande, cliquer sur le bouton "Nouveau" pour créer un nouveau bon de commande;
- Voir la section au sujet de la recherche des BC dans la partie inférieure de celle-ci.
L'onglet "Général"
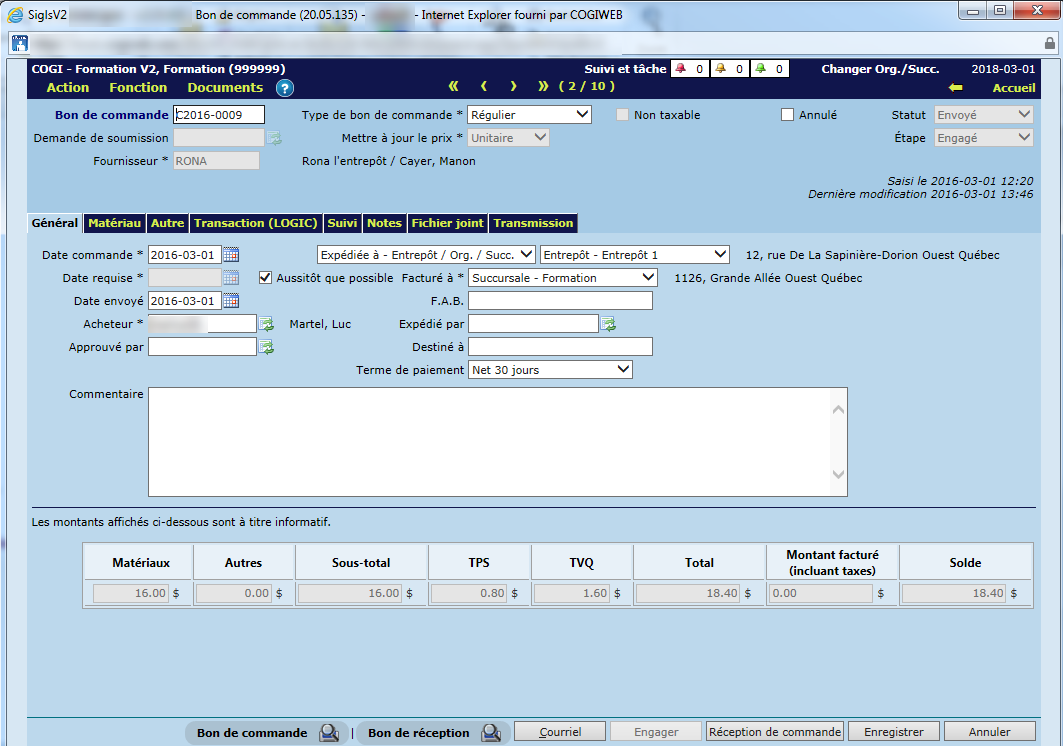
- Le champ "Bon de commande" est complété automatiquement par le système après avoir cliqué sur le bouton "Enregistrer" une première fois.
- Le champ "Demande de soumission" est facultatif. Ce champ permet de lier la demande de soumission au bon de commande.
-
- Seules les demandes de soumissions au statut "Envoyée" sont disponibles à la saisie.
- Si vous connaissez déjà le code de la demande de soumission, vous pouvez saisir celui-ci dans le champ directement, puis cliquer sur la touche "Entrée" pour valider le code saisi.
- Si vous ne connaissez pas le code de la demande de soumission, vous pouvez alors rechercher celui-ci à partir de la liste de valeurs.
- Une fois sélectionnées et validées, toutes les informations contenues dans la demande (onglets "Général" et "Matériau") seront copiées dans le bon de commande.
- Si un seul fournisseur est associé à la demande de soumission, ou un fournisseur a déjà été retenu, celui-ci sera automatiquement inscrit dans le champ "Fournisseur" du bon de commande. Autrement, l'utilisateur pourra sélectionner un fournisseur parmi ceux étant spécifiés dans la demande de soumission.
- La case à cocher "Annulé" permet d'annuler un bon de commande seulement si celui-ci n'est pas encore associé à une réception d'achat.
-
- La case est non-modifiable si le statut est "En réception" ou "Fermé".
- La case est non-modifiable si l'étape est "En facturation" ou "Facturé" dans le cas où l'organisme gère les engagements.
- Le champ "Date commande" est complété automatiquement par le système.
-
- La date de commande correspond toujours à la date du jour. Cette date est obligatoire et peut être modifiée au besoin.
- Le champ "Date requise" est complété automatiquement par le système.
-
- La "Date requise" correspond toujours à la date du jour. Cette date est obligatoire et peut être modifiée au besoin.
- Le champ "Date envoyé" permet d'ajouter la date d'envoi et la date d'engagement dans l'écran "Bon de commande".
- La case à cocher "Aussitôt que possible" est cochée lorsque la "Date requise" ne peut être précisée.
-
- Si la case est cochée, le libellé "Aussitôt que possible" sera affiché sur le formulaire du bon de commande, et remplacera la "Date requise".
- Si la case est cochée, le champ "Date requise" devient alors grisé et non-modifiable.
- Le champ "Fournisseur" permet de saisir directement le code d'un fournisseur.
-
- Si vous connaissez le code du fournisseur, vous pouvez saisir celui-ci dans le champ directement.
- Si le bon de commande est lié à une demande de soumission, et qu'un seul fournisseur est associé à la demande, ou un fournisseur a été retenu, celui-ci sera automatiquement inscrit dans le champ "Fournisseur" du bon de commande. Autrement, l'utilisateur devra sélectionner un fournisseur parmi la liste dans la demande de soumission.
- Si le bon de commande n'est pas lié à une demande de soumission, l'utilisateur peut sélectionner le fournisseur de son choix.
- Le champ "Acheteur" est obligatoire. Ce champ permet de saisir le code de l'acheteur
-
- Si vous connaissez le code de l'acheteur, vous pouvez saisir celui-ci directement puis cliquer sur la touche "Entrée" pour valider .
- Si vous ne connaissez pas le code de l'acheteur, vous pouvez alors rechercher celui-ci à partir de la liste de valeurs.
- Le champ "Approuvé par" est facultatif. Ce champ permet d'indiquer la personne qui autorise les matériaux et les prix spécifiés sur le bon de commande.
- Le champ "Expédiée à - Entrepôt / Org. / Succ." ou "Expédiée à - Bâtiment / Logement" est obligatoire. Ce champ permet de sélectionner l'endroit où la commande sera expédiée.
-
- L'utilisateur peut sélectionner, à partir d'une liste déroulante, un entrepôt, un organisme, une succursale, un bâtiment ou un logement.
- Le champ "Facturé à" est obligatoire. Ce champ permet de sélectionner l'entité qui acquittera la facture du bon de commande.
-
- L'utilisateur peut sélectionner, à partir d'une liste déroulante, un organisme ou une succursale.
- Le champ "F.A.B." est facultatif. Ce champ permet de spécifier le point d'embarquement des marchandises.
- Le champ "Expédié par" permet de spécifier le code de l'expéditeur de la commande.
-
- Le choix de l'expéditeur s'effectue à partir des fournisseurs de l'organisme.
- Si vous connaissez le code de l'expéditeur, vous pouvez saisir celui-ci directement puis cliquer sur la touche "Entrée" pour valider .
- Si vous ne connaissez pas le code de l'expéditeur, vous pouvez alors rechercher celui-ci à partir de la liste de valeurs.
- Le champ "Destiné à" est facultatif. Ce champ permet d'indiquer une personne ou un département à qui le bon de commande est destinée.
- Le champ "Terme de paiement" est facultatif. Ce champ permet de sélectionner, à l'aide d'une liste déroulante, des termes de paiement pilotés.
- Le champ "Commentaire" est facultatif. Ce champ permet d'inscrire des informations générales concernant le bon de commande.
-
- Le commentaire apparaît sur le formulaire du bon de commande et celui de réception de commande.
- Cliquer sur le bouton "Enregistrer" pour sauvegarder les informations.
Statuts du bon de commande
Le tableau ci-dessous présente les différents statuts pouvant être associés à un bon de commande.
De plus, il permet de se rendre dans les rubriques associées à ceux-ci afin de comprendre comment obtenir un statut en particulier, au besoin.
| Statut | Description |
| Incomplet | Statut initial, tant que seul l'onglet "Général" est complété. |
| En préparation | Au moins une ligne de matériau ou une ligne sous l'onglet "Autre" a été saisie et l'information a été enregistrée. |
| En approbation | Le pilotage de la gestion des approbations est activé et le BC est en attente d'approbation (en savoir plus). |
| Approuvé | Tous les approbateurs assignés au BC ont approuvé celui-ci. |
| Envoyé | Le bouton d'impression du bon de commande a été cliqué. |
| En réception | Au moins un des matériaux de la commande a été reçu.(en savoir plus) |
| Réceptionné |
Tous les items commandés ont été reçus. À ce statut, la facturation n'est pas complétée. *** Ce statut est disponible seulement si l'organisme effectue la gestion des engagements dans LOGIC.NET. *** |
| Amendé | Une copie du BC a été effectuée et le BC peut être modifié. (en savoir plus) |
| Fermé |
Dans le cas où l'organisme n'effectue pas la gestion des engagements dans LOGIC.NET :
Toutes les quantités commandées ont été reçues.
Dans le cas où l'organisme effectue la gestion des engagements dans LOGIC.NET :
La commande est fermée lorsque la facturation est complétée, ou la case "Fermer la commande" dans la commande au niveau de LOGIC.NET a été cochée. |
| Annulé | La case "Annulé" a été cochée. |
Étapes du bon de commande
Le tableau ci-dessous présente les différentes étapes pouvant être associées à un bon de commande.
Ces étapes réfèrent principalement aux engagements dans LOGIC.NET. Ainsi, le pilotage "Gestion des engagements" dans l'organisme doit être activé pour profiter des étapes qui suivent.
| Étape | Description |
| À engager | La commande n'est pas accessible dans LOGIC.NET. |
| Engagé | La commande est accessible dans LOGIC.NET. La facturation peut donc être débutée. |
| En facturation | La commande a été partiellement facturée dans LOGIC.NET. |
| Facturé | La commande a été facturée en totalité dans LOGIC.NET. |
L'onglet "Matériau"
Prendre note que des matériaux peuvent exister pour permettre la saisie automatisée. Consulter cette rubrique pour en savoir plus..
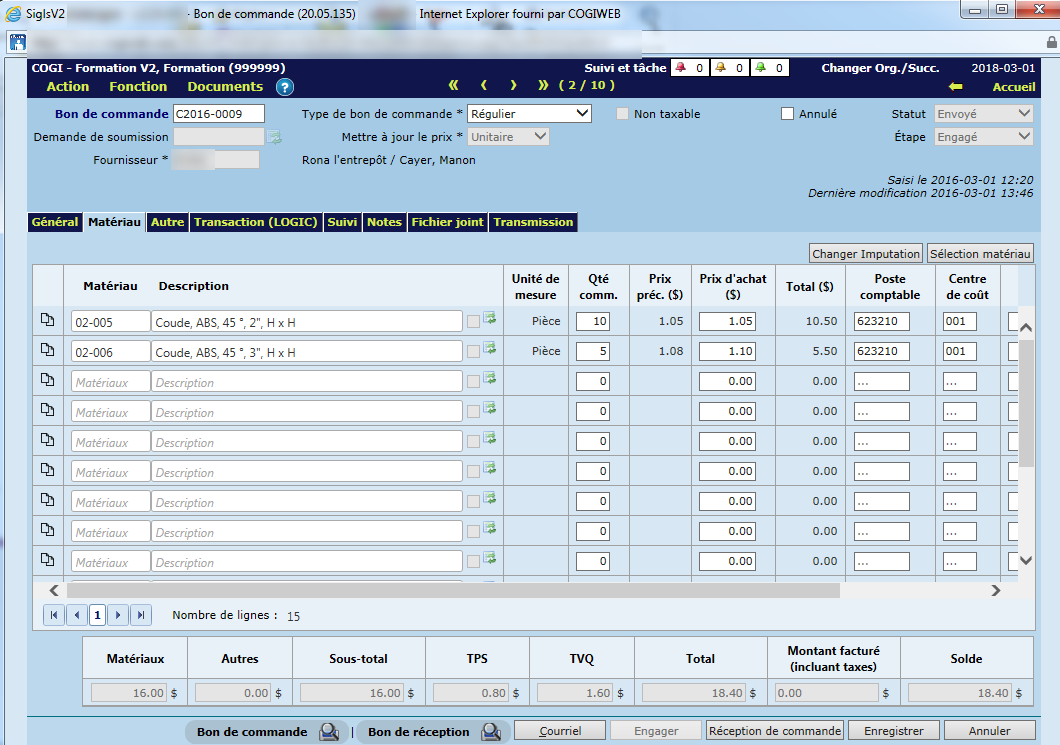
- Le bouton "Sélection matériau" permet d'ouvrir une fenêtre de recherche permettant d'effectuer la sélection d'un ou plusieurs matériaux. Ce bouton est disponible seulement si le statut du bon de commande est "Incomplet" ou "En préparation".
- Le champ "Matériau" permet de saisir un code de matériau. Il est possible de commander un matériau sans saisir le code, en passant directement par le champ "Description".
-
- Le code de matériau est validé parmi les matériaux existants. Seuls les codes existants peuvent être sauvegardés.
- Dès la saisie des premiers caractères du code, une liste déroulante affiche les codes des matériaux correspondant aux caractères saisis.
- L'utilisateur sélectionne alors un des codes affichés, ou complète la saisie du code de matériau. Par la suite, les autres informations s'affichent (matériau, description, matériau-fournisseur, unité de mesure, etc.).
- Le champ "Description" est obligatoire, Ce champ permet de saisir une partie de la description afin de sélectionner un matériau.
-
- La description du matériau est validée parmi les matériaux existants.
- Dès la saisie des premiers caractères de la description, une liste déroulante affiche la description des matériaux correspondant aux caractères saisis.
- L'utilisateur sélectionne une des descriptions affichées. Par la suite, les autres informations du matériau s'affichent (matériau, description, matériau-fournisseur, unité de mesure, etc.).
- Si la description saisie par l'utilisateur ne se retrouve pas parmi les descriptions existantes, la ligne sera sauvegardée en tant que nouveau matériau. Après la sauvegarde des informations, toutes les lignes sans code de matériaux seront affichées à la suite des matériaux existants.
- Le champ "Unité de mesure" est non-modifiable.
- Le champ "Qté comm." est obligatoire. Ce champ permet de spécifier la quantité à commander.
-
- La quantité doit être un nombre entier, plus petit ou égal à 9999.
- Le champ "Prix préc." affiche le prix payé sur le dernier bon de commande. Ce champ est non-modifiable.
- Le champ "Prix d'achat" permet d'inscrire le prix unitaire du matériau.
- Le champ "Total" affiche le produit de la quantité commandée multipliée par le prix unitaire.
- Le champ "Poste comptable" affiche le poste comptable auquel le matériau est associé.
- Le champ "Centre de coût" affiche le centre de coût auquel le matériau est associé.
- Le champ "Matériau-Fournisseur" affiche le code attribué au matériau par le fournisseur.
-
- Le code sera affiché automatiquement s'il existe déjà, pour le fournisseur, un code pour ce matériau.
- La case à cocher "Gérer B.O." est toujours cochée par défaut.
-
- Cette case indique s'il faut tenir compte des quantités restantes non-reçues lors d'une réception de commande.
- Lorsque la case est non-cochée, la commande pourra tout de même être fermée, et ce, même si la quantité reçue est inférieure à la quantité commandée.
- Si le prix est supérieur à zéro, ce prix sera inscrit comme prix unitaire du matériau lors de l'enregistrement de la commande. Le prix doit être plus grand ou égal à 0,00.
-
La case à cocher
 permet de sélectionner une ligne de matériau à supprimer.
permet de sélectionner une ligne de matériau à supprimer.
-
- La suppression des lignes cochées s'effectue à l'enregistrement.
- Le bloc d'informations "Matériaux, autre, Sous-total, TPS, TVQ, Total" est non-modifiable. Ce bloc affiche le grand total de la commande, et non celui de la page actuelle.
- Cliquer sur le bouton "Enregistrer" pour sauvegarder les informations.
L'onglet "Autre"
Cet onglet s'avère utile lorsque la commande touche des matériaux n'étant pas en inventaire, ou des services.
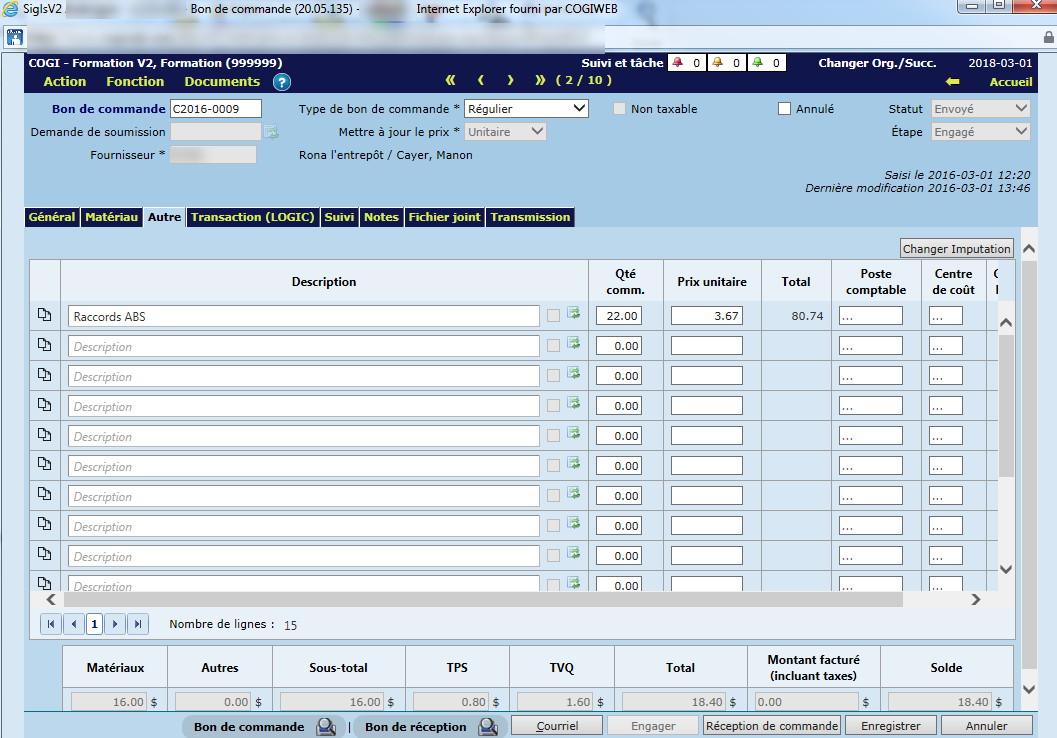
- Le champ "Description" permet de saisir la description du matériau ou du contrat.
- Le champ "Qté Comm." permet d'inscrire un nombre entier ou décimal, selon le besoin.
- Le champ "Prix unitaire" permet d'inscrire une valeur entre 0,00 et 9 999 999,99.
- Le champ "Total" affiche le produit de la quantité commandée multipliée par le prix unitaire.
- Le champ "Poste comptable" affiche le poste comptable auquel le matériau est associé.
- Le champ "Centre de coût" affiche le centre de coût auquel le matériau est associé.
-
La case à cocher
 permet de sélectionner une ligne de matériau à supprimer.
permet de sélectionner une ligne de matériau à supprimer.
-
- La suppression des lignes cochées s'effectue à l'enregistrement.
- Cliquer sur le bouton "Enregistrer" pour sauvegarder les informations.
- Le bloc d'informations "Matériaux, autre, Transport, Sous-total, TPS, TVQ, Total" est non-modifiable. Ce bloc affiche le grand total de la commande, et non celui de la page actuelle.
- Cliquer sur le bouton "Enregistrer" pour sauvegarder les informations.
Rechercher des bons de commande
Il est possible de rechercher des bons de commande selon plusieurs critères. La recherche par statut s'avère utile pour connaître l'état d'avancement d'un bon de commande.
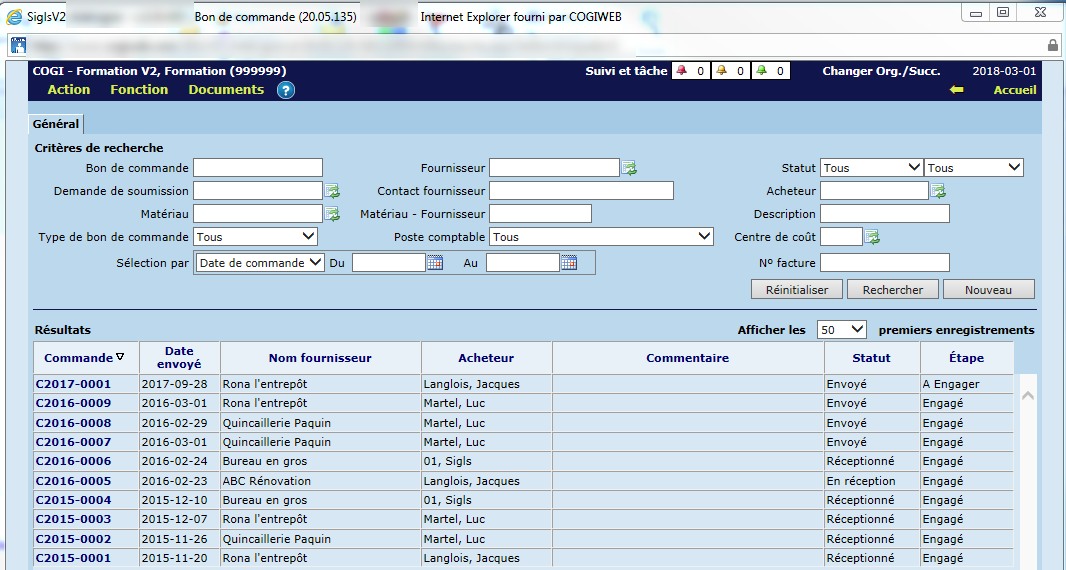
Impression du formulaire de bon de commande
Pour imprimer le formulaire de bon de commande, il suffit de cliquer sur l'icône "Bon de commande" dans la partie inférieure de l'onglet "Général".
Si vous souhaitez plutôt imprimer le formulaire de bon de commande sans les prix, cliquer sur l'icône "Bon de réception". À noter que ce bouton n'est pas affiché lorsque la commande est au statut "Incomplet".
Le fait d'imprimer le bon de commande fera passer celui-ci au statut "Envoyé". La date d'envoi sera également inscrite.
Le formulaire de bon de commande sera imprimé en une ou plusieurs copies, selon le pilotage effectué.
L'information qui se retrouve dans le pied de page sera différent d'une copie à l'autre. Le texte de la section "Note aux fournisseurs" peut également être différent.
Par ailleurs, il est possible de faire afficher ou non le prix unitaire des matériaux sur une ou plusieurs copies, selon le pilotage effectué.
Il est également possible de faire afficher la signature électronique de la ressource qui se retrouve dans le champ "Approbateur" du bon de commande. Pour ce faire, il suffit de cocher la case "Imprimer la signature électronique de l'approbateur du bon de commande sur le formulaire".
Pour effectuer le pilotage requis :
- Aller sous "Administration -> Pilotage - Général -> Organisme et succursales";
- Sélectionner l'onglet "Valeurs org.";
- Cocher la case à cet effet dans la section "Bon de commande".
Prendre note que la signature électronique doit être enregistrée avec l'utilisateur. Si vous désirez modifier ou ajouter une nouvelle signature électronique, nous vous invitons à communiquer avec le service à la clientèle de la COGIWEB.
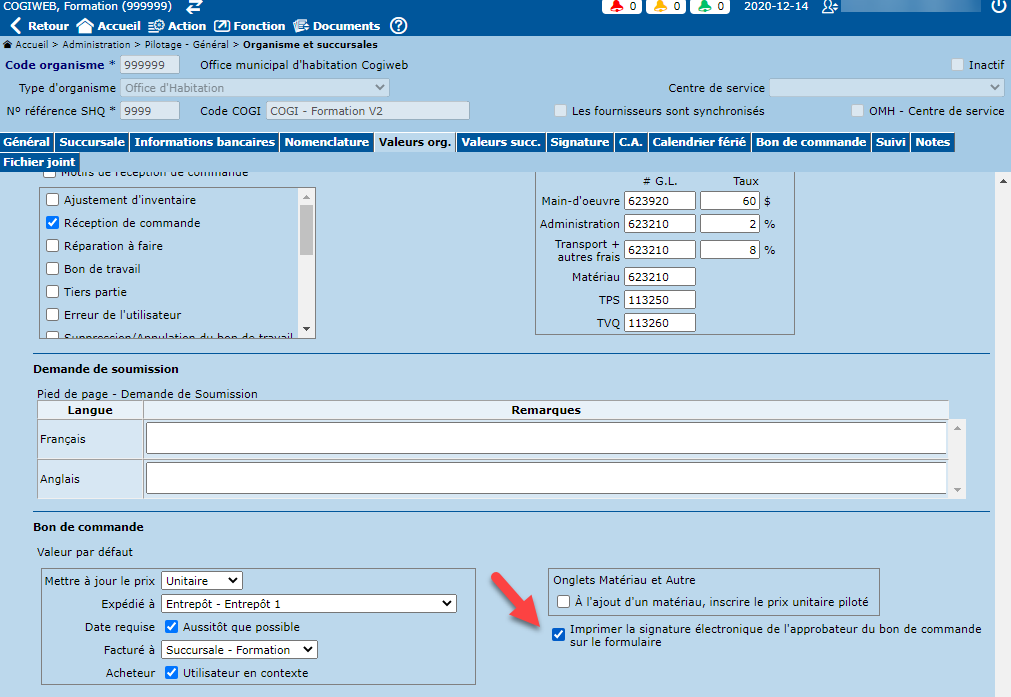
Exemple de formulaire de bon de commande
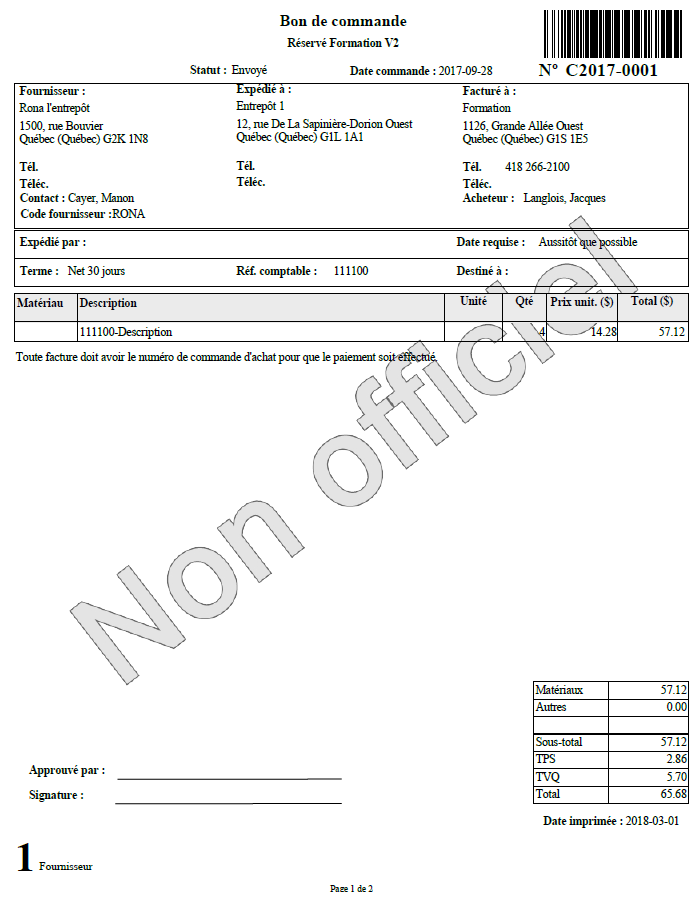
Exemple de formulaire "Bon de réception"
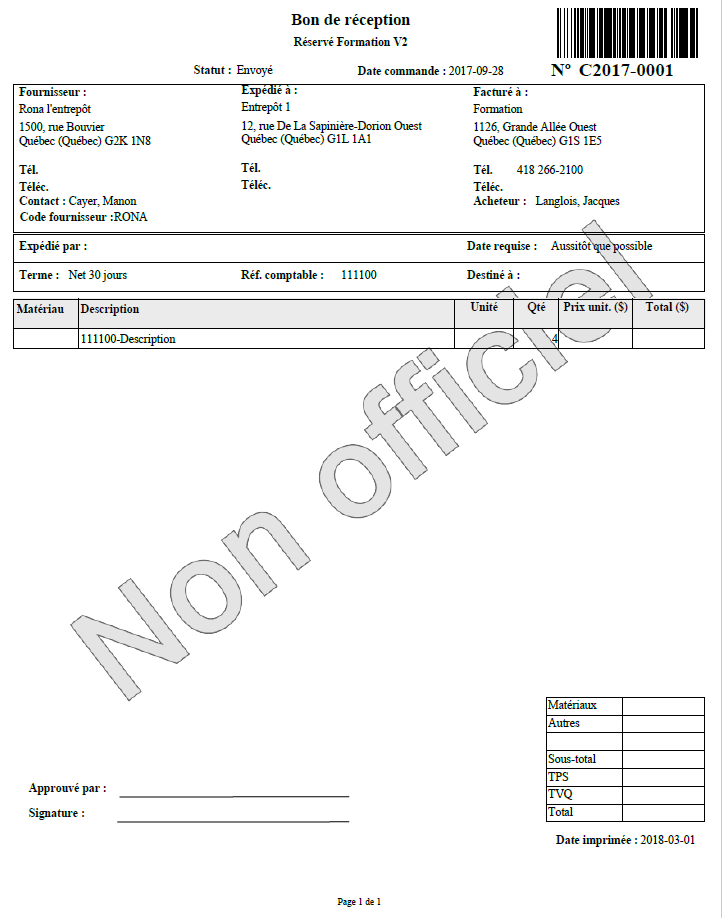
Envoi du bon de commande par courriel
En cliquant sur le bouton "Courriel", le bon de commande passe automatiquement au statut "Envoyé". Par ailleurs, les bons de commande envoyés se retrouvent sous l'onglet "Transmission", qui se retrouve également au niveau du bon de travail et autres écrans permettant l'envoi par courriel.
Onglet "Suivi"
Consulter cette rubrique pour en savoir plus à ce sujet.
Onglet "Note"
Consulter cette rubrique pour en savoir plus à ce sujet.
Onglet "Fichier joint"
Consulter cette rubrique pour en savoir plus à ce sujet.
© COGIWEB, 2025