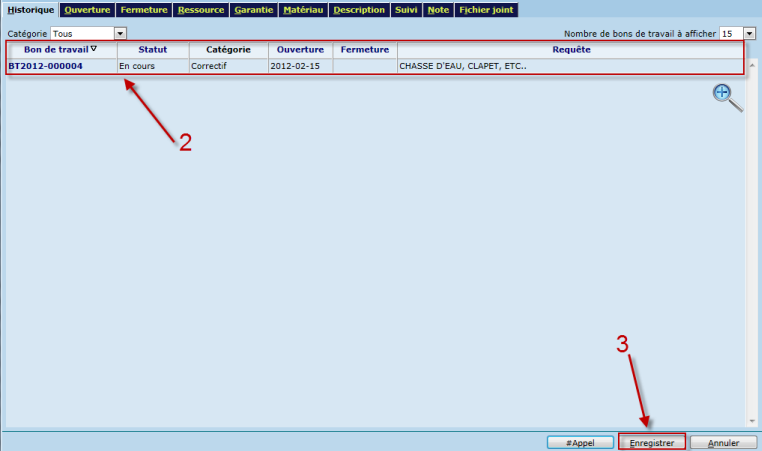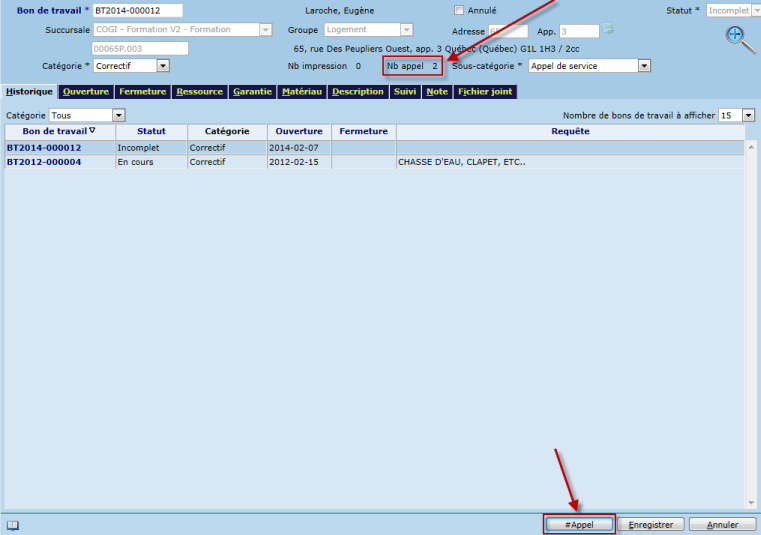Création d'un bon de travail
<Accueil » Entretien » Bon de travail » Création d'un bon de travail
Cette rubrique présente les étapes à suivre pour la création d'un bon de travail.
Procédure
- Aller sous "Entretien -> Bon de travail -> Bon de travail".
- Cliquer sur le bouton "Nouveau".
Onglet Historique
-
Sous l'onglet "Historique", sélectionner un composant ou un multi-composant (obligatoire).
- Pour choisir un multi-composant, vous devez le choisir dans la liste déroulante correspondante.
- Si vous ne connaissez pas le code du composant ou du multi-composant, vous pouvez le repérer à partir de la liste de valeurs. À noter : plusieurs composants peuvent se retrouver sur un même bon de travail.
- Si vous connaissez le code du composant ou du multi-composant, vous pouvez saisir ce dernier manuellement.
- L'historique des bons de travail sur le composant apparaîtra sous cet onglet. Il sera alors possible de vérifier si un bon de travail est déjà en cours pour le problème signalé.
- Cliquer sur le bouton "Enregistrer".
À noter
Un numéro de bon de travail sera généré automatiquement lors de l'enregistrement. L’onglet historique affiche tous les bons de travail reliés au composant sélectionné ainsi que leur statut. Il permet de consulter rapidement les travaux effectués sur le composant ainsi que de s’assurer qu’un bon de travail n’est pas déjà ouvert pour le problème en cours.
- Le bouton "# appel" permet de comptabiliser le nombre d’appels reçus pour le travail à effectuer sur ce bon de travail.
- Chaque fois que l’utilisateur appuie sur le bouton, Nb appel (dans le haut de l’écran) est incrémenté en conséquence. Il n’est pas possible de remettre le compteur à zéro ou d’annuler un appel.
Onglet Ouverture
À noter
- Si le composant sélectionné est un logement, une section contenant l’information sur le ménage apparaîtra. Dans les autres cas, cette section ne sera pas affichée.
- Le bloc "Téléphone" permet de modifier ou d’ajouter un numéro de téléphone. Toutes les modifications effectuées seront visibles par le personnel de location/sélection (en ce qui concerne le module ménage).
- Si l’onglet note s’affiche en jaune, cela signifie qu’une note a été préalablement inscrite au niveau du composant ou de la requête (une fois saisie). S’il y a plus d’un composant sur le bon de travail, le bloc "Occupant" et le bloc "Téléphone" ne seront pas affichés. Par contre, la note de type entretien inscrite au ménage sera affichée.
-
Sélectionner un demandeur ou compléter le champ "Autre" (dans le cas où le demandeur n’est pas un occupant).
- Si le composant est un logement (comme dans l’exemple ci-dessous), le nom du chef de ménage apparaîtra par défaut sinon, compléter le champ "Autre".
-
Sélectionner un responsable.
- Si un responsable a été défini par défaut au niveau du composant , le champ sera déjà complété.
- Le champ "Saisi par" sera automatiquement complété par le système. Le nom de l'utilisateur qui saisit le bon de travail apparaîtra.
-
Sélectionner un intervenant dans le champ "Assigné à".
- Si un intervenant a été défini par défaut au niveau du composant, le champ sera déjà complété.
- Sélectionner un "Contrat de service" (s’il y en a rattaché au composant). S’il y a plus d’un composant sur le bon de travail, tous les contrats de services associés à ces composants seront disponibles sur ce bon de travail. Vous devez cocher les contrats de services pour que ceux-ci apparaissent sur le formulaire du bon de travail.
-
Le champ "Date d'ouverture" est complété automatiquement par le système.
- La date d’ouverture correspond toujours à la date du jour et elle est modifiable.
-
Le champ "En cours le" est complété automatiquement par le système lors de l'impression, la visualisation, l'envoi par courriel ou la consultation sur mobile du bon de travail.
- La date saisie correspond à la date de l'impression. Il est toutefois possible d'inscrire une date de façon manuelle.
- Cette date permet de faire passer le bon de travail au statut "En cours".
- La date "En cours le" doit respecter les règles suivantes :
-
- Ne pas être dans le futur;
- Être plus grande ou égale à la date d'ouverture du bon de travail;
- Être plus petite ou égale à la "Date terminé".
- Si la date d'ouverture a été modifiée pour une date ultérieure, celle-ci ne pourra être saisie de façon manuelle ou automatique.
- La "Priorité" d’intervention du bon de travail sera inscrite lorsque la première requête aura été saisie dans le bon de travail. Par contre, vous pouvez sélectionner une «Priorité» différente selon votre choix.
- Sélectionner la "Cause des travaux" (si elle est connue, sinon vous pourrez la préciser lors de la fermeture du bon de travail).
-
Spécifier s'il est autorisé d'entrer dans le logement ou non, à l'aide de la liste déroulante "Autoris. entrer" (obligatoire).
- Il se peut qu'une option soit déjà sélectionnée. Le cas échéant, l'option aura été préalablement sélectionnée par un utilisateur dans les spécifications du ménage.
- La liste déroulante sera disponible seulement si le composant est un logement, et qu’il n’y a qu’un seul composant sur le bon de travail.
-
Cocher la case "Appeler avant" (facultatif)
- La case sera disponible seulement si le composant est un logement et qu’il n’y a qu’un seul composant sur le bon de travail.
-
Cocher la case "Adresse de visite" si l’adresse où les réparations à effectuer n’est pas celle du composant et qu’il n’y a qu’un seul composant sur le bon de travail.
- La section "Adresse" apparaîtra afin de saisir la nouvelle adresse.
-
Inscrire un "Commentaire" (facultatif).
- Le commentaire inscrit apparaîtra sur le bon de travail.
-
Sélectionner une requête (obligatoire)
- Pour ajouter une requête, saisir au minimum deux caractères dans le champ à saisie semi-automatique "Requête".
- Pour savoir pourquoi certaines requêtes ne sont pas disponibles sur un bon de travail, référez-vous à la procédure du pilotage.
- Pour identifier la requête comme étant "facturable", cocher la case "$" pour la requête concernée.
- La "Priorité" d’intervention du bon de travail sera par défaut celle de la première requête qui aura été saisie dans le bon de travail.
- Sélectionner l'action à effectuer, si elle est connue.
- Inscrire une description afin d'ajouter des détails supplémentaires (facultatif).
- Cliquer sur le bouton "Enregistrer".
Envoi du bon de travail par courriel
Une fois créé, le bon de travail peut être transmis par courriel en cliquant sur le bouton "Courriel" dans la partie inférieure de l'écran "Bon de travail".
En savoir plus sur l'envoi de bons de travail par courriel.
À noter
- Le statut du bon de travail passera de "Nouveau" à "Assigné" et les boutons "Visualiser" et "Imprimer" apparaîtront.
- Le bouton "Visualiser" permet de consulter le bon de travail avant de l'imprimer alors que le bouton "Imprimer" envoie le bon de travail directement à l'imprimante.
- Après avoir appuyé sur le bouton "Visualiser" ou "Imprimer", le statut du bon de travail passera de "Assigné" à "En cours".
Onglet Garantie (facultatif)
Cet onglet permet de consulter les éléments d'un composant qui sont couverts par une garantie ainsi que la durée de cette dernière. Il est également possible d'ajouter des garanties à partir de cet onglet.
Saisir une nouvelle garantie
- Inscrire la durée de la garantie (dates "Du" et "Au").
- Inscrire l' "Élément couvert" et une "Référence" (facultatif).
- Sélectionner un "Fournisseur" et inscrire un "Commentaire" (facultatif).
- Cliquer sur le bouton "Enregistrer".
À noter
- Une garantie s’applique à un composant. Lors de la création d’un bon de travail, toutes les garanties (en vigueur, en cours et à venir) reliées au composant s’afficheront dans cet onglet.
- Il est aussi possible de créer une garantie au niveau du "Composant".
- S’il y a plus d’un composant sur le bon de travail, la garantie de chacun des composants sera affichée dans la section "Sommaire" et vous pourrez sélectionner les garanties que vous souhaitez afficher.
Onglet Description (facultatif)
Cet onglet présente des informations relatives au composant. Le contenu de l’onglet varie selon le type de composant. Pour les composants de type immobilier (bâtiment, sous-bâtiment, logement et parc de stationnement), si une modification est effectuée au niveau de cet écran, la modification sera recopiée dans le module Immobilier.
Onglet Note (facultatif)
Cet onglet permet de voir, s’il y a lieu, les notes qui sont associées au composant, à la requête ou au bon de travail. S’il y a une note au niveau du composant et que celle-ci est partagée avec l’entretien, il sera possible de voir cette note sur le bon de travail.
S’il y a une note au niveau de la requête et que celle-ci est partagée avec l’entretien, il sera possible de voir cette note sur le bon de travail. Enfin, il est possible d’ajouter une note sur le bon de travail et cette note sera visible seulement sur ce bon. La note du bon de travail ou les notes associées au composant et à la requête pourront apparaître sur le bon de travail lors de la visualisation ou l’impression de celui-ci, seulement si l’autorisation d’imprimer la note a été cochée.
© COGIWEB, 2025