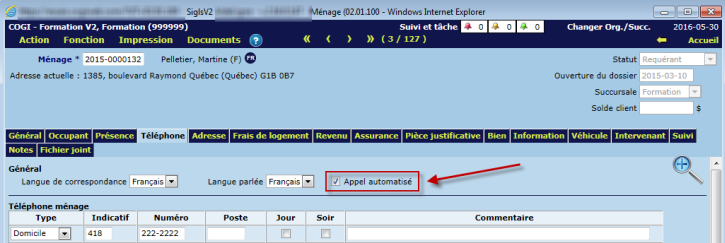Présentation générale - Appels automatisés
<Accueil » Appels automatisés » Présentation générale - Appels automatisés
 |
Note importante - Première utilisation Avant d'utiliser la fonctionnalité d'appels automatisés pour la première fois, veuillez contacter le service à la clientèle de la COGIWEB afin d'effectuer la configuration nécessaire au niveau du SIGLS.NET. |
La fonctionnalité d'appels automatisés permet de contacter des locataires par téléphone à l'aide de listes spécifiques, à même le SIGLS.NET.
Principaux aspects
- Générer des appels automatisés à partir des listes suivantes :
-
- Liste des demandes
- Liste des demandes détaillées (OMHM seulement)
- Liste d'anomalies des demandes
- Liste des locataires
- Suivi des reconductions
- Liste des logements
- Liste des stationnements
- Âge des comptes clients
- Visionner l'état d'avancement des appels en cours.
Pilotage
Octroyer l'accès aux listes disponibles pour appel automatisé
- Aller sous "Administration -> Pilotage - Général -> Organisme et succursales -> Valeurs org.".
-
Dans la section "Appel automatisé", cocher la case "Utiliser les listes disponibles pour appel automatisé".
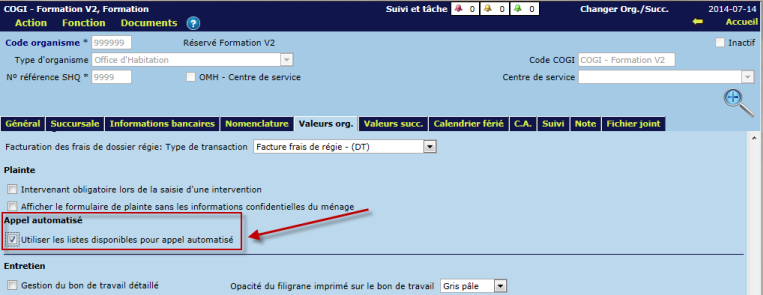
NOTE : Lors de l'utilisation de la fonctionnalité d'appels automatisés sur l'environnement "Formation", les appels ne sont pas envoyés. Ainsi, les locataires ne sont pas réellement contactés lorsqu'un organisme effectue des tests d'appels sur cet environnement.
Création d'un message automatisé
L'enregistrement de messages automatisés peut être effectué à partir des navigateurs Internet Explorer, Edge, Chrome, Firefox et Safari.
Procédure
-
Aller sous "Autre activité -> Appel automatisé -> Enregistrement d'un message", puis cliquer sur le bouton "Nouveau".
- Si vous souhaitez réutiliser un message existant, vous pouvez effectuer une recherche par nom de message, utilisateur, catégorie ou description. Cliquer ensuite sur le bouton "Rechercher" pour lancer la recherche.
-
Entrer un nom (titre) pour le message, une description (sommaire) et choisir une catégorie.
- À titre indicatif, les catégories ne peuvent être pilotées pour le moment. Les catégories disponibles dans le système sont :
-
- Entretien
- Financier
- Urgence
- Communautaire
- Location
- Administration
- Autre
- Choisir la façon d'enregistrer le message. Les 3 options suivantes sont disponibles : Téléverser un fichier audio, Enregistrement vocal et Saisir le texte du message. Le système permet l'enregistrement d'une version française et anglaise du message. À noter qu'aucune traduction n'est effectuée par le système.
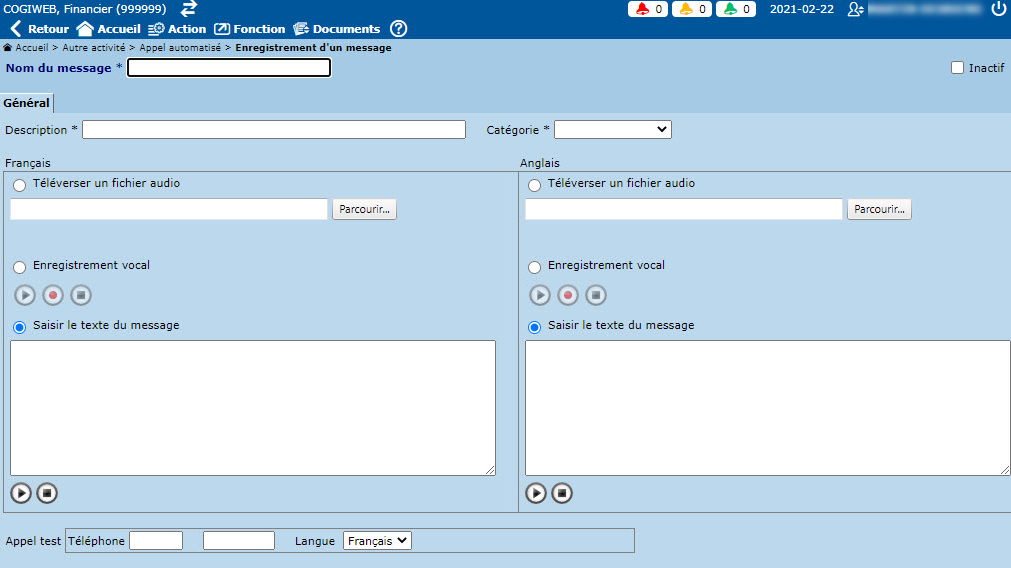
Téléverser un fichier audio
Cette option permet d'utiliser un message déjà enregistré à l'aide d'un autre logiciel ou produit par une entreprise spécialisée. Les formats de fichiers audio suivants sont acceptés par le SIGLS.NET :
- .ogg
- .wav
- .mp3
Enregistrement vocal
Cette option permet l'enregistrement d'un message vocal personnalisé, à l'aide d'un casque d'écoute avec microphone.
- Pour de meilleurs résultats, la COGIWEB vous recommande d'utiliser un casque USB avec micro.
Bouton audio
| Bouton | Description |

|
Lecture du message enregistré. |

|
Arrêt du message en cours d'enregistrement ou en cours de lecture. |

|
Démarrage de l'enregistrement. |
Enregistrement automatisé (option "Saisir le texte du message")
Cette option permet de saisir un texte qui sera automatiquement interprété par un narrateur, par l'entremise d'une technologie de type "texte vers parole" (text-to-speech).
Pour utiliser cette option, il suffit de saisir ou copier/coller (CTRL+C / CTRL+V) le texte désiré dans la zone correspondante.
Particularité de la technologie "texte vers parole" utilisée
La technologie "texte vers parole" utilisée par la COGIWEB est précise et fiable, et ce, autant en français qu'en anglais. Néanmoins, il est très important d'ajouter une virgule pour représenter chaque pause que vous souhaitez inclure dans le message.
Bouton audio
| Bouton | Description |
 |
Lecture du texte affiché par le système. |
 |
Arrêt de la lecture du texte affiché. |
Information présentée sur l'afficheur du ménage
Lorsque le système d'appels automatisés communique avec un ménage, l'information de l'appelant sera indiquée comme suit sur l'afficheur du ménage concerné :
-
Nom de l'appelant : Info Locataire
OU - Numéro de l'appelant : 418-476-2023
Appel test
Cette option s'avère utile pour valider le message enregistré avant d'envoyer celui-ci à vos locataires. Le numéro de téléphone de votre choix peut être saisi dans la zone correspondante (ex. le numéro de votre bureau). À noter qu'il est possible d'effectuer un appel test pour chaque version du message (français et anglais). Pour l'instant, il n'est pas possible de spécifier un numéro avec un poste téléphonique (ex. 418-555-5555 poste 21).
Pour effectuer l'appel, cliquer sur le bouton "Envoi appel test".
Case "Inactif"
La case "Inactif" située dans le coin supérieur droit de l'écran permet de désactiver un message existant. Le système ne permet pas d'effacer un message si celui-ci a déjà été utilisé pour un appel automatisé. Toutefois, il est possible de rendre ce message inactif si vous souhaitez cesser d'utiliser un message de façon temporaire ou permanente.
Création d'une liste de destinataires
Le SIGLS.NET permet de créer une liste de destinataires pour vos appels à partir des listes suivantes :
- Liste des locataires - Exemple d'utilisation : Rappeler la politique sur les animaux domestiques à tous les locataires qui possèdent un chien ou un chat.
- Liste des logements - Exemple d'utilisation : Aviser tous les locataires d'un immeuble spécifique d'une coupure d'électricité à venir.
- Liste des stationnements - Exemple d'utilisation : Aviser tous les locataires de déplacer leur véhicule de leur stationnement respectif en raison du déneigement qui aura lieu la nuit prochaine).
- Âge des comptes clients - Exemple d'utilisation : Rejoindre tous les locataires ayant un retard de paiement.
- Liste des demandes - Exemple d'utilisation : Demander à tous les gens ayant rempli une demande incomplète de fournir les informations manquantes pour compléter leur demande);
- Suivi des reconductions - Exemple d'utilisation : Aviser les locataires dont la reconduction de bail nécessite une attention particulière.
NOTE IMPORTANTE : Cette option est seulement disponible lorsque la case "Utiliser les listes disponibles pour appel automatisé" est cochée (voir la section relative au pilotage ci-haut).
Procédure
- Choisir la liste à partir de laquelle vous souhaitez effectuer des appels automatisés.
- Cocher la case "Liste disponible pour appel automatisé".
-
Cliquer sur le bouton "Planifier appels" qui apparaîtra par la suite.
- Cette étape s'applique seulement si l'utilisateur enregistre la liste. Autrement, cliquer sur ce bouton n'aura aucun impact.
Le bouton "Planifier appels"
Le planificateur d'appels automatisés se trouve sous "Autre activité -> Appel automatisé -> Planificateur d'appel automatisé". Cette page permet d'effectuer une recherche parmi les listes d'appels existantes et créer une nouvelle planification d'appels automatisés.
Exclure un ménage de la liste d'appels
Il est possible d'exclure un ménage de la liste des appels automatisés.. Pour ce faire, décocher la case "Appel automatisé" sous l'onglet "Téléphone" de l'écran "Ménage".
Recherche
Cette zone permet de rechercher des listes d'appels selon différents critères. Une fois les critères de recherche saisis, il suffit de cliquer sur le bouton "Rechercher" pour lancer la recherche.
Création d'une nouvelle planification
Cette zone permet de créer une nouvelle planification d'appels automatisés à partir d'une liste de destinataires.
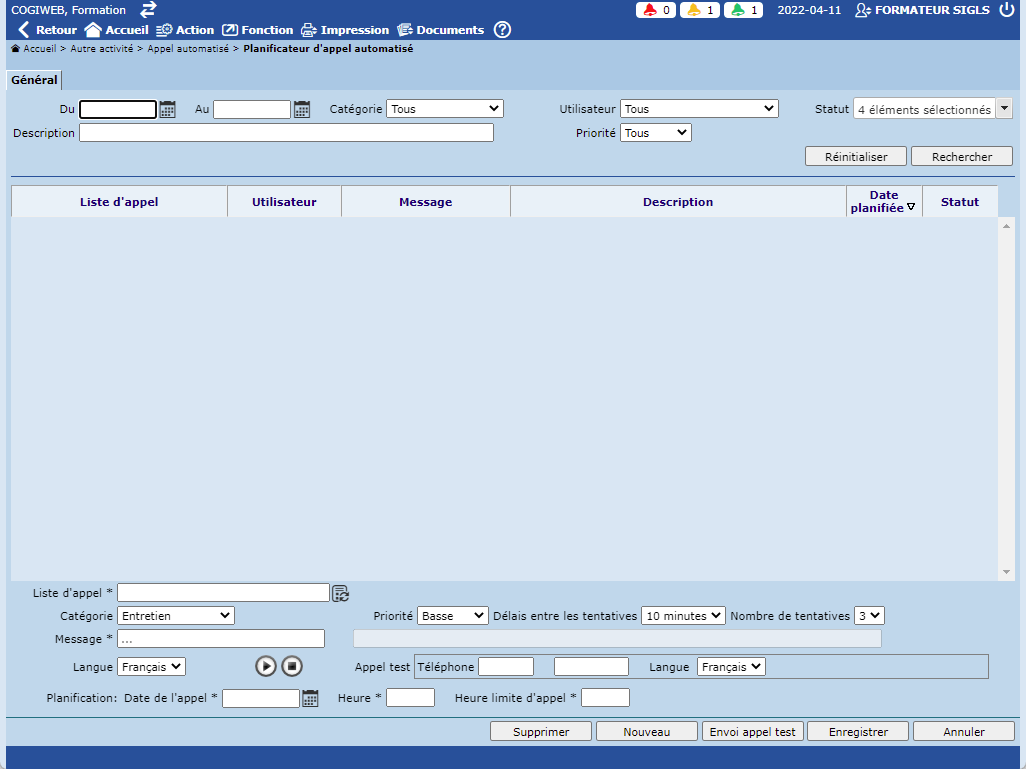
Procédure
- Choisir la liste d'appels.
-
Sélectionner une catégorie, une priorité, le délai entre les essais, ainsi que le nombre d'essais.
- La priorité est utilisée pour établir l'ordre de traitement des appels.
- Le délai entre les essais représente le nombre de minutes entre chaque tentative de rejoindre le locataire, seulement si la liste est terminée.
-
- Si le délai est de 10 minutes et la liste prend 30 minutes à exécuter, le délai sera plus grand de 10 minutes et jamais inférieur à ce délai.
- Le système n'arrêtera jamais une liste d'appels en cours pour effectuer une nouvelle tentative.
- Le nombre d'essais représente le nombre de reprises où le système tentera de rejoindre le locataire. Le système abandonnera ses tentatives de contacter le locataire après le nombre d'essais spécifié.
-
Sélectionner le message à utiliser à partir du champ à saisie semi-automatique "Message".
- Le message sélectionné peut être écouté à l'aide des boutons audio correspondants.
- Il est possible d'effectuer un appel test à partir de la zone correspondante.
-
Planifier la journée de l'appel, l'heure ainsi que l'heure limite d'appel (ex. 20h00).
- Lorsque des appels dépassent l'heure limite, ceux-ci sont effectués le lendemain, à l'heure définie.
Surveillance en direct des appels
Le SIGLS.NET permet d'effectuer la surveillance en direct des appels sous "Autre activité -> Appel automatisé -> Surveillance en direct des appels".
Les appels automatisés sont également affichés au niveau du suivi dans le ménage et la fiche synthèse lorsque la liste d'appels a été complétée. À noter que les données ne sont pas affichées en temps réel dans la fiche synthèse.
Pour utiliser cette fonctionnalité, il suffit d'effectuer une recherche par mots-clés, statut ou état. Le SIGLS.NET affichera par la suite la liste d'appels en cours dans la zone "Résultats".
Définition des statuts et états
Le tableau ci-après présente les différents statuts ainsi que les états pouvant se rattacher à chacun.
| Statut | Définition | État | Définition |
| En attente | L'appel n'a pas encore été effectué. | Aucun | Sans objet |
| En cours | Le système tente de rejoindre le numéro correspondant. | Composition | Le système compose actuellement le numéro correspondant. |
| Complété | L'appel a été effectué. | Répondeur | Le système a laissé un message sur le répondeur du locataire. |
| Appel complété | Le message a été entendu par l'individu ayant répondu à l'appel. | ||
| Exclus | Le ménage a demandé de ne pas recevoir d'appels automatisés | Aucun | Sans objet |
| Annulé | L'appel a été annulé par l'utilisateur ou par le système. | Aucun | Sans objet |
| Sans réponse | Le système s'est heurté à une ligne sans tonalité et n'a pu effectuer l'appel. | Pas de réponse | Le système n'a pu obtenir une réponse après le nombre maximal de sonneries. |
Autres actions possibles
- Le bouton "Exporter" permet d'exporter la liste affichée à l'écran vers Excel.
- Le bouton "Imprimer" permet d'imprimer la liste d'appels dans leur état actuel.
- Le bouton "Annuler l'appel" est affiché seulement lorsqu'un appel est sélectionné. Ce bouton permet d'annuler un appel seulement si ce dernier n'est pas en cours ou n'a pas été rejoint.
- Le bouton "Rappeler" est affiché seulement lorsqu'un appel a été sélectionné. Ce bouton permet de joindre à nouveau le numéro entre les heures planifiées, si le bouton "Rappeler" est cliqué durant ces heures. Autrement, la tentative sera effectuée le lendemain, entre les heures planifiées. À noter qu'une seule tentative est effectuée.
Pourcentage des appels effectués
Il est possible d'obtenir une vue graphique des différents états en cliquant sur l'icône  .
.
À noter que les données sont mises à jour toutes les 20 secondes.
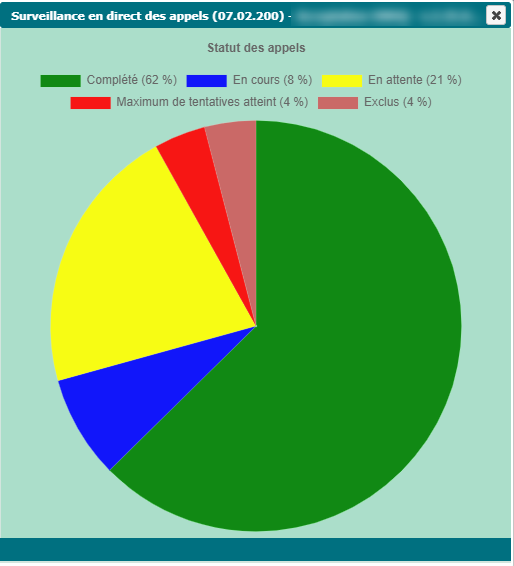
Dépannage
| Problème | Solution |
| La case "Liste disponible pour appel automatisé" n'est pas disponible. |
Vérifier si vous utilisez présentement une des listes suivantes :
Vérifier également si la case "Utiliser les listes disponibles pour appel automatisé" est cochée sous l'onglet "Valeurs org.", sous "Administration -> Pilotage - Général -> Organisme et succursales". |
| Les options affichées dans le "Planificateur d'appel automatisé ne sont pas modifiables. | La liste est soit "En cours d'appel" ou "Complétée". |
| Les boutons "Annuler l'appel" et "Rappeler" sont toujours grisés dans l'écran "Surveillance en direct des appels". | Assurez-vous que la case du numéro correspondant soit cochée. |
© COGIWEB, 2025